If you’ve encountered the dreaded "msvcr71.dll not found" error while launching an application on your Windows 11 machine, you’re not alone. This error often occurs because a critical runtime file, msvcr71.dll, is missing or not in the expected location. In this blog post, we’ll walk you through a...
How to Fix the "msvcr71.dll Not Found" Issue on Windows 11




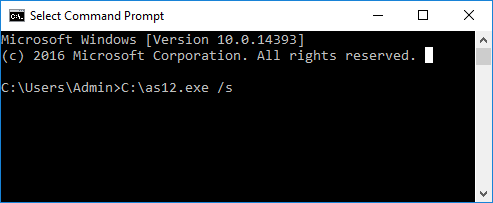








.png)


