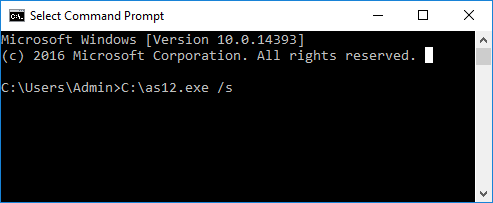If your Motorola phone is stuck in a boot loop, frozen on the logo screen, or behaving erratically after a failed update, Motorola Rescue and Smart Assistant (Rescue Fix) can help you bring it back to life. This official Motorola tool is designed to diagnose software issues, reinstall system firmware, and restore your phone to working condition.
What is Motorola Rescue Fix?
Motorola Rescue and Smart Assistant (MRSA), also known as Motorola Rescue Fix, is a free desktop utility developed by Motorola. It helps users troubleshoot, repair, and update their Motorola smartphones without visiting a service center.
The tool automatically detects your device, downloads the correct firmware version, and reinstalls the system software, fixing issues like:
Boot loop or stuck on logo
Slow performance or app crashes
Failed OTA (over-the-air) updates
System instability or corrupted software
Key Features
Automatic Device Detection: Once you connect your phone via USB, the software automatically recognizes your model and software version.
One-Click Rescue: You can reinstall official Motorola firmware with a single click, restoring the phone to factory condition.
Firmware Updates: It ensures your phone runs the latest official system software.
Backup and Restore: Allows you to back up important data before performing a rescue operation.
Compatibility: Supports a wide range of Motorola smartphones and tablets.
How to Use Motorola Rescue Fix
Download and Install: Go to the official Motorola website and download Motorola Rescue and Smart Assistant for Windows or macOS.
Connect Your Phone: Use the original USB cable to connect your phone to the PC.
Launch the Tool: Open Motorola Rescue Fix; it will automatically detect your phone. Howerver if you phone is soft brick, then you need to put phone into bootloader mode.
To put phone into bootloader mode, turn off phone-> Hold power button and volume button at same time and once you see bootloader screen, release both button. Now, connect your phone to the PC and it will recognize the device.
Choose Rescue Option: Click on Rescue or Fix My Device. The tool will check your firmware version and download the latest one.

Follow On-Screen Instructions: Wait for the repair process to complete. Your phone may reboot several times during the operation.
Complete Setup: Once finished, your phone will restart with a fresh system installation.
Tips and Precautions
Ensure your phone has at least 50% battery before starting the rescue process.
Use a stable internet connection for downloading firmware.
Always back up your data before using the Rescue option.
Conclusion
The Motorola Rescue Fix tool is a powerful and user-friendly solution for repairing Motorola phones at home. Whether you’re facing a software crash, a failed update, or a device that won’t boot, this official utility can save you time, effort, and a trip to the service center.