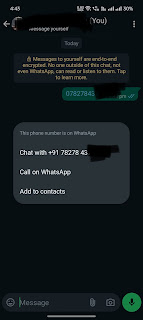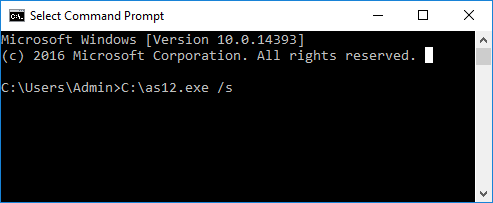
ClickOnce is a powerful deployment technology that allows users to install and run applications with minimal user interaction. However, there are scenarios where you may need to install a ClickOnce application silently mainly when deploying in an organization with thousand's of machines using SCCM or other tools, without user prompts or confirmations. Fortunately, this can be achieved using a tool called ClickOnceSilentInstall.exe. In this blog post, we'll walk you through the steps to silently install a ClickOnce application using this tool.
What is ClickOnce?
ClickOnce is a Microsoft technology that simplifies the deployment of Windows-based applications. It allows applications to be installed and run with a single click from a web page, network share, or other deployment methods. One of its key features is the automatic update mechanism, which ensures that the application is always up to date.
Why Silent Installation?
Silent installation is beneficial in various scenarios, such as:
- Enterprise Deployments: IT administrators can deploy applications across multiple machines without interrupting users.
- Automated Setup Scripts: Silent installations can be part of automated setup scripts for setting up environments quickly.
- User Experience: Avoiding multiple prompts and dialogs can lead to a smoother user experience.
Prerequisites
Before proceeding, ensure you have the following:
- The ClickOnce application deployment URL or the
.applicationfile path. ClickOnceSilentInstall.exe– This is the utility that enables silent installation. Link: Download ClickOnceSilentInstaller
Steps to Install ClickOnce Application Silently
Follow these steps to install a ClickOnce application silently using ClickOnceSilentInstall.exe:
Step 1: Download ClickOnceSilentInstall.exe
First, download ClickOnceSilentInstall.exe from a trusted source. Ensure the version you download is compatible with your environment and the ClickOnce application you intend to install.
Step 2: Prepare the ClickOnce Application URL
You need the deployment URL of the ClickOnce application or the path to the .application file. This URL is typically provided by the application vendor or can be found on the application’s download page.
Step 3: Execute the Silent Installation
Open a Command Prompt window with administrative privileges and navigate to the directory where ClickOnceSilentInstall.exe is located. Run the following command:
ClickOnceSilentInstall.exe "<ClickOnce_Application_URL>"
Replace <ClickOnce_Application_URL> with the actual URL of the ClickOnce application. For example:
ClickOnceSilentInstall.exe "http://example.com/MyApp.application"
Step 4: Verify Installation
After running the command, the ClickOnce application should install silently in the background. To verify the installation, you can check the Start menu or the installation directory specified by the ClickOnce deployment or search in the add or remove programs under control panel.
Advanced Options
ClickOnceSilentInstall.exe may support additional parameters for more advanced installation scenarios. Refer to the documentation provided with the tool for details on options such as logging, custom installation paths, and more. You can also use below command to get other install options:
clickoncesilentinstaller.exe /?
Conclusion
Silent installation of ClickOnce applications using ClickOnceSilentInstall.exe is a straightforward process that can greatly enhance deployment efficiency in various environments. Whether you're an IT administrator deploying applications across an organization or a developer setting up automated installation scripts, this method can save time and reduce user interruptions.
For any issues or further customization, consult the documentation of ClickOnceSilentInstall.exe or seek assistance from the application's support team. Happy silent installing!
By following these steps, you can streamline the deployment process and ensure a smooth, user-friendly experience. If you have any questions or run into issues, feel free to leave a comment below.