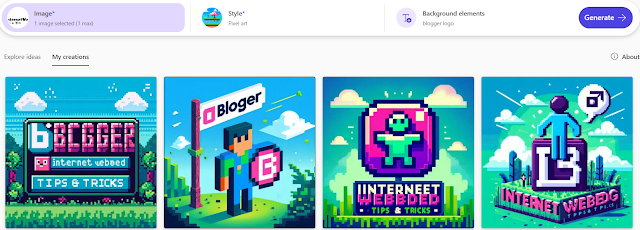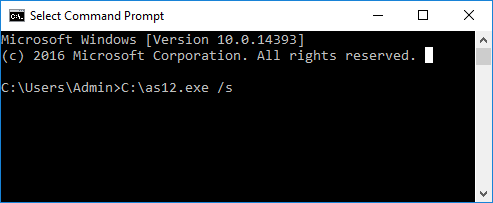If you’ve encountered the dreaded "msvcr71.dll not found" error while launching an application on your Windows 11 machine, you’re not alone. This error often occurs because a critical runtime file, msvcr71.dll, is missing or not in the expected location. In this blog post, we’ll walk you through a straightforward solution that resolved this issue for me on Windows 11.
What Is msvcr71.dl?
msvcr71.dll is part of the Microsoft Visual C++ Runtime Library and is used by many older applications to perform standard C library functions. As software evolves, older runtime files like msvcr71.dll may no longer be included in modern systems, leading to errors when trying to run legacy applications.
Symptoms of the Issue
When the issue occurs, you might see an error message like:
"The program can't start because msvcr71.dll is missing from your computer."
"msvcr71.dll was not found. Reinstalling the application may fix this problem."
The Solution
After much troubleshooting, the solution turned out to be surprisingly simple: copying the required DLL files into specific directories. Here’s how I fixed the issue on my Windows 11 machine:
Step 1: Obtain msvcr71.dll and msvcp71.dll(this file if needed)
First, you’ll need a legitimate copy of the missing files:
If you have access to a working installation of the application on another system, copy the
msvcr71.dllandmsvcp71.dllfiles from there.Alternatively, these files may be included in the application installer package or on the developer’s support website.
Important: Avoid downloading DLL files from untrusted third-party websites, as they may contain malware.
Step 2: Locate the Application’s Installer Folder
Identify the folder where the application is installed. Typically, this is under one of the following paths:
C:\Program Files\<Application Name>C:\Program Files (x86)\<Application Name>(for 32-bit applications)
Step 3: Locate the Application’s Common Files Folder
Some applications also store additional files in a Common Files directory. For example:
C:\Program Files\Common Files\<Application Vendor>C:\Program Files (x86)\Common Files\<Application Vendor>
In my case, extra application files were residing in a Common Files folder.
Step 4: Copy the DLL Files
Copy
msvcr71.dllinto the application’s installation folder.Additionally, copy
msvcp71.dllinto the Common Files directory where additional application files are stored.
Step 5: Relaunch the Application
After copying the files, restart your application. It should now work without throwing the missing DLL error.
Why This Fix Works
Windows applications typically search for required DLLs in specific locations:
The application’s installation folder.
System directories like
C:\Windows\System32orC:\Windows\SysWOW64.Common Files directories if specified by the application.
By placing the DLLs in the application’s folder and its related directories, you ensure the application can locate and load these dependencies.
Troubleshooting Tips
If the issue persists:
Check Permissions: Ensure you have administrative privileges to copy files into the required directories.
Run as Administrator: Launch the application as an administrator to rule out permission issues.
Verify the DLL Version: Ensure the
msvcr71.dllandmsvcp71.dllfiles match the version required by the application.Use Compatibility Mode: For very old applications, right-click the application executable, go to Properties > Compatibility, and enable compatibility mode for an older version of Windows (e.g., Windows 7).
Conclusion
The "msvcr71.dll not found" issue can be frustrating, especially when it prevents critical applications from running. By placing the required DLLs in the correct directories—the application folder and the Common Files folder—I was able to resolve this issue on my Windows 11 machine.
If you’re facing this problem, give this method a try, and feel free to share your experience or any additional tips in the comments below!







.jpeg)